How to use
See below for how to use "mixway" . Tap the item you want to check.
Route searching
- How to Use
-
1. How to input departure/arrival point
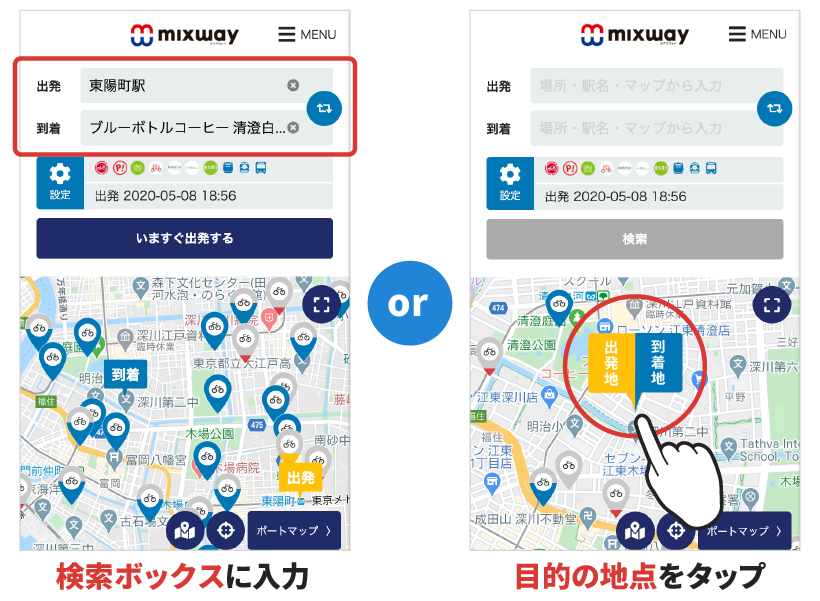
Tap the search box of departure/arrival point, and input the desired name of facility or point.
You can set your departure and arrival point points by selecting from the displayed candidates and confirming them.You can also select from [History] or [Favorites], or by tapping the desired location on the map.
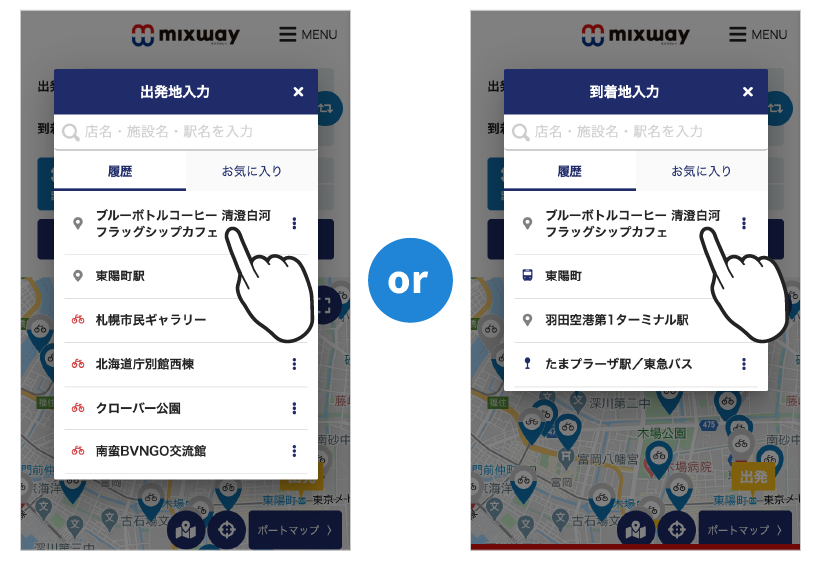
2. How to view the list of Search Results
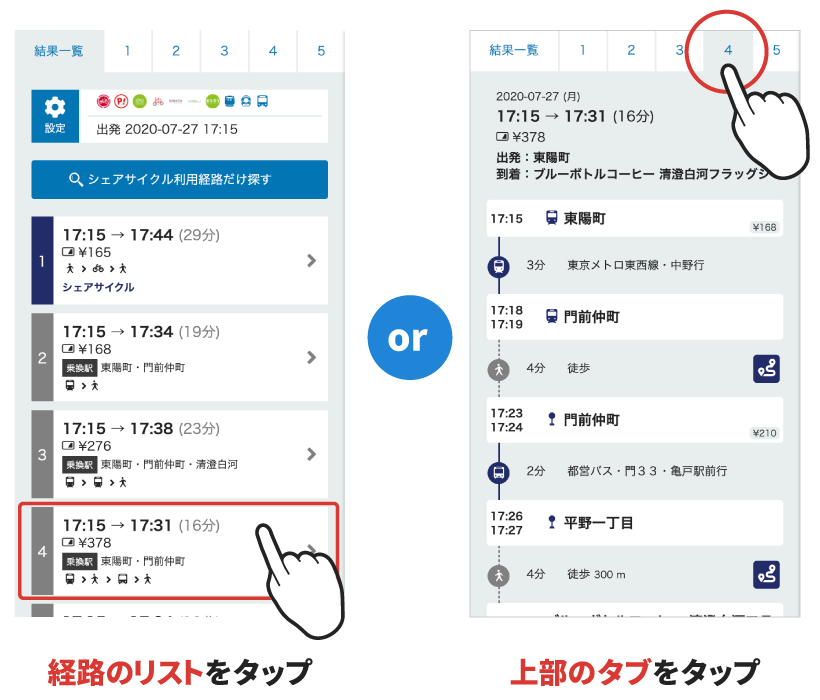
The search results will guide you to a maximum of five possible routes.
You can see the details of each route by tapping the list of routes you want to see, or the tabs at the top.
※If the route does not exist, it will not be displayed.
3. How to see details of Search Results
You can find route details and maps from departure to arrival point.
On the map, sections using new-mobility are drawn with red lines, public transport sections with dark blue lines, and walking sections with grey dotted lines.
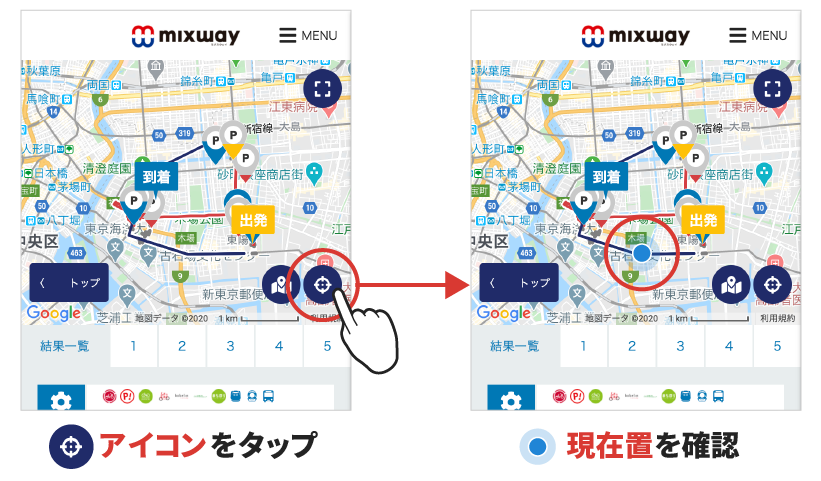
If you turn on your device's location information (GPS), you can check your current location with a blue circle icon on the map.
If you want to see the latest information, please refresh (reload) the webpage.
- How to set your search conditions
-
1. How to set Search Conditions
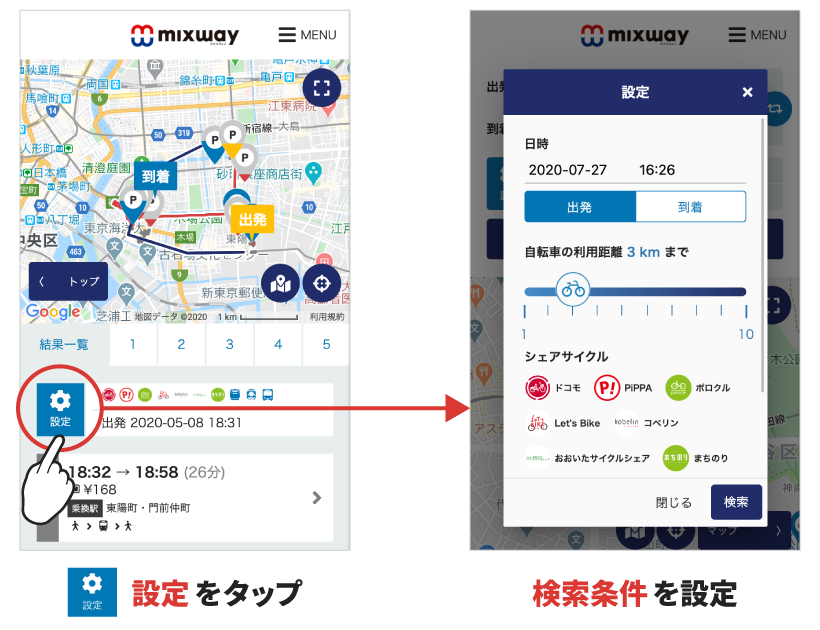
Tap [ Settings] on the top of the website or at the top of the search results list to open the search conditions setting window.
Select each condition and tap the [Search] button to search by the set condition.
2. Setting items of Search Conditions
The following items can currently be set in mixway
- Date and time
- departure/arrival point (If you want to leave or arrive at the specified date and time)
- bike-sharing (bike-sharing services you want to consider when searching)
- Transportation methods (means of transportation you want to consider when searching)
- Walking and bicycling speed (fast, normal, slow)
Map
- Switch to Map
-
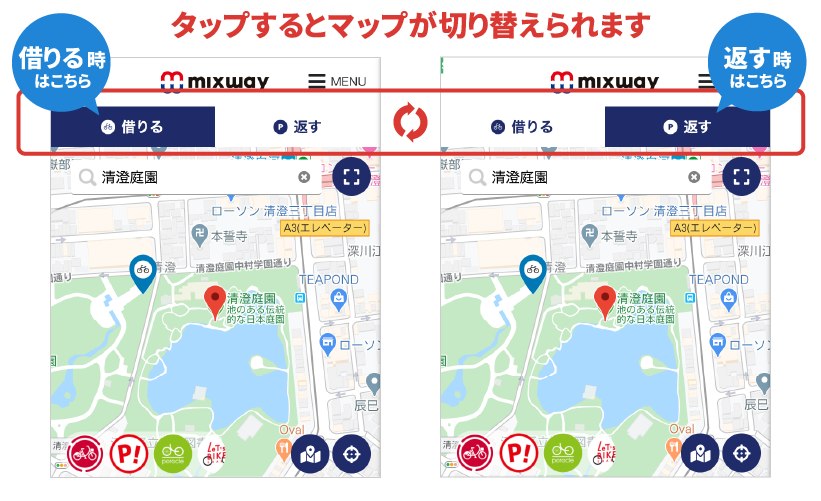
The current map function only supports bike-sharing
You can check the location of the bike-sharing port, the number of bikes available to rent at each port, hours of operation, and more.Tap the tab at the top of the page to switch to the icons for renting a bike and returning it to the port. Please use the service on your preference.
- Enlarge Map display
-
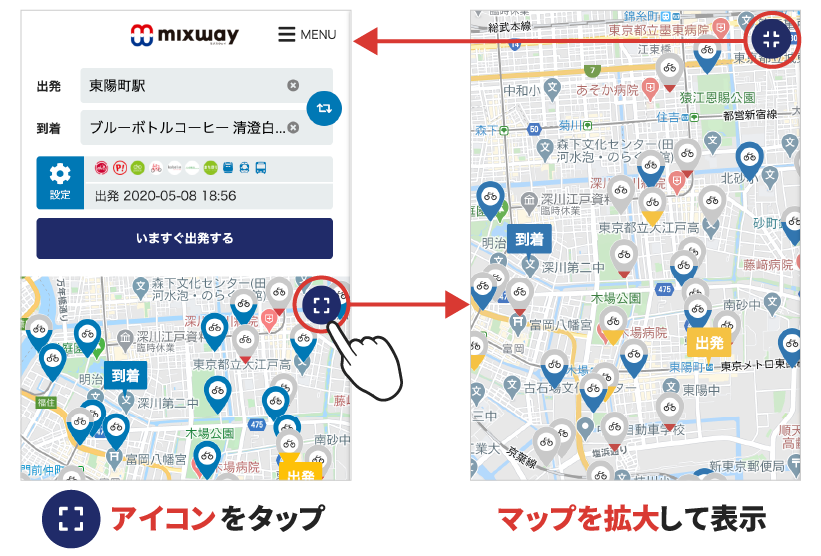
Tap on the top right of the map to expand the display area of the map to view in full screen.
It can be used when you want to see the location of a port and how to get there in detail, or when you just want to focus on the map.
- Switch Map area
-
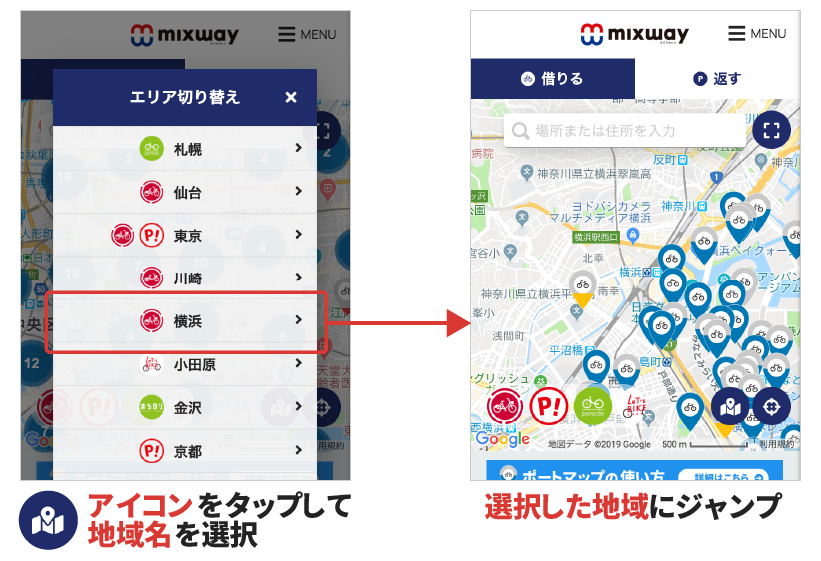
Tap and select one of the displayed areas to switch the display area of the map to that area.
- Set service display
-
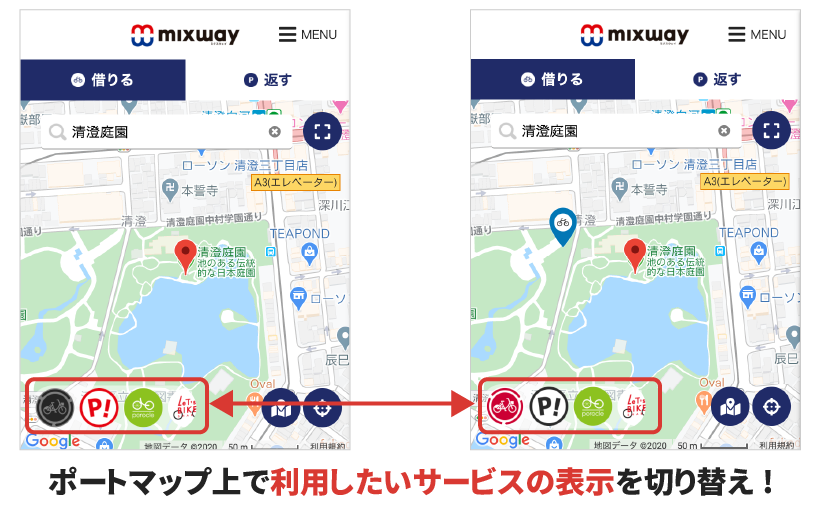
You can switch between showing and hiding, by tapping the round buttons on the bottom left of the map for each bike-sharing service.
The button is set to "Show" when it is colored, and "Hide" when it is monochrome.
- Description of Port icon
-
The current map function only supports bike-sharing.
You can see the port information for the bike-sharing at the time you open the map.If you have the "RENT" tab selected, the center of the pin will be the "bike mark", and the color will indicate the level of bikes "Available for Rent".
 :Many Available
:Many Available
 :Available
:Available
 :Few Available
:Few Available
 :Limited Availability
:Limited Availability
 :Unavailable
:Unavailable
 :Under maintenance
:Under maintenance
If you have the "RETURN" tab selected, the center of the pin will be a "P mark", and the color will indicate the level of bikes "Available to Return".
 :Many Return spaces
:Many Return spaces
 :Return spaces Available
:Return spaces Available
 :Few Return spaces
:Few Return spaces
 :Limited Return spaces
:Limited Return spaces
 :Cannot Return
:Cannot Return
 :Under maintenance
:Under maintenance
Tap on each pin to see detailed information about that port.
- How to see detail information of Port icon
-
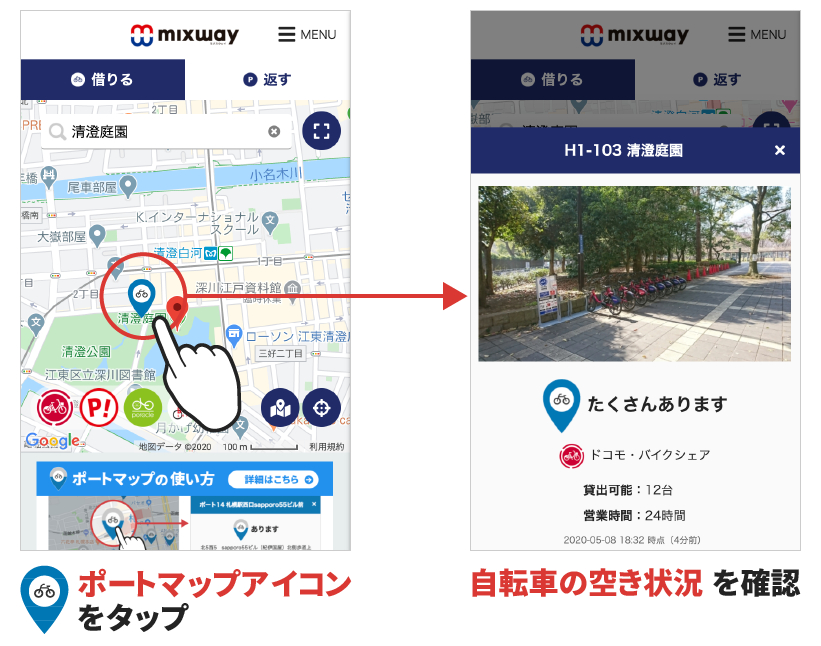
On the map, you can tap on a port's pin to see detailed information about that port.
The information that can be seen is as follows;
- Port number and Port name
- Photographs of the view of the port (available in some areas)
- Service name of the port provider
- Number of units that can be Rented and Returned
- Business hours
Please mind that some information may not be available depending on the service or region.
- How to search Port icon
-
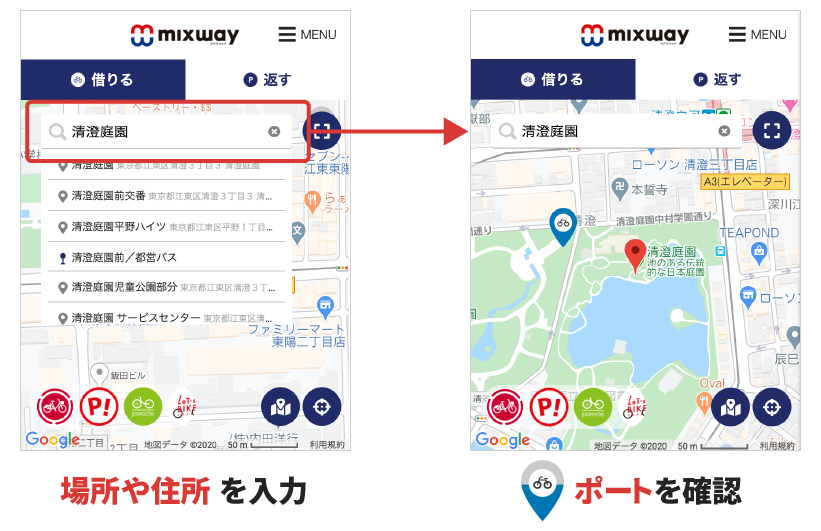
If you enter the name of the store, facility, address, etc. in the search box at the top of the port map, you can search the ports in the area.
Example: Sapporo Clock Tower, Tokyo Dome, etc.
You can also move the center of the map to your current location by tapping 「」 on the bottom right of the map while the GPS function of your device is ON.
Further tips
- How to use GPS (location data)
-
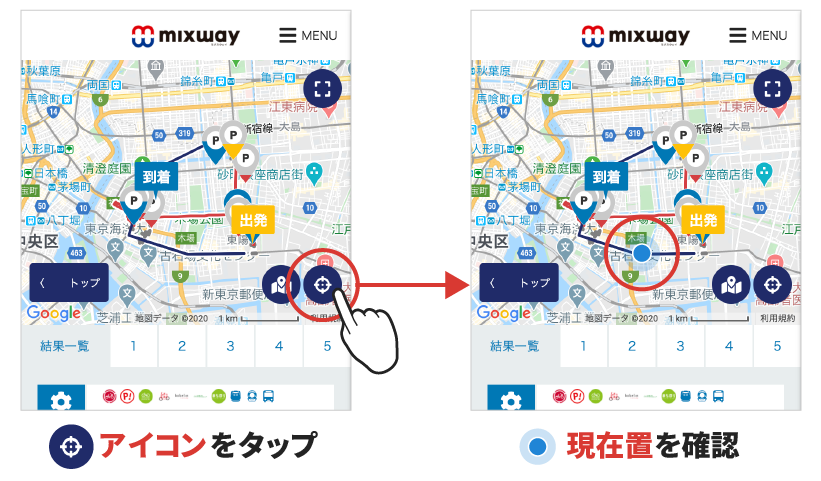
By turning on the device's GPS (location information) function, you will be able to use various functions more conveniently.
- You can indicate where you are on the map with a blue circle icon. This allows you to see if there are any ports near your current location.
- On the map at the top of the search results, you can see where you are and where you are going with the blue circle icon.
For information on how to set the device's GPS (location information) function, please check the device's official website.
- Feedback to service or route search results
-
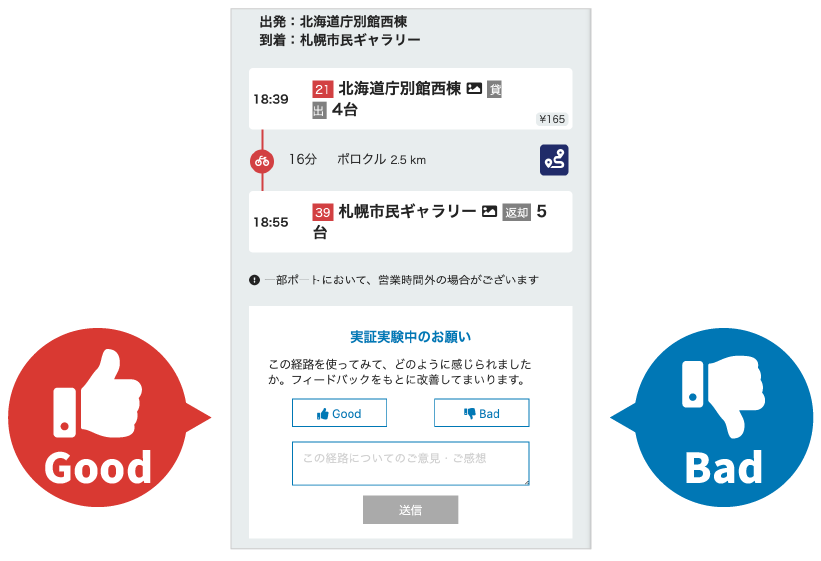
"mixway" is looking for your opinions and requests. Please send us your comments and requests in the following ways.
1. Feedback of Good/Bad of the routes
The " Good" and " Bad" buttons and the area for sending a short comment are placed in each route detail of the search results.
When you actually traveled along the route, please indicate the points you noticed, such as "It was easy or difficult to travel" and press Good or Bad. Also, please leave a comment about what was good or bad about it.
Based on the colleceted information , we will update and adjust routes and services.2. Replying to our questionnaire
We are asking for your feedback on our website, and requests on any features/functions on our service.
- Registration to individual services
-
In order to actually use bike-sharing services, you will need to register as a member or apply for/purchase a sightseeing pass.
For more information, please check the official website of each bike-sharing service.
Additional
- Recommended Environment
-
"mixway" is a website for smartphones. The website can be viewed and used on a PC or tablet, but we recommend using a smartphone browser.
Cookies and JavaScript must be enabled to use this site.
- Supported OS
- iOS 11 or later
- Android OS 5.0 or later.
- Recommended Browser
- latest version of Chrome
- latest version of Safari
- Supported OS
- Please refer to our FAQ
-
If you have any questions or concerns about "mixway", please refer to the FAQ.
- Issues during bike-sharing service
-
Responses in case of troubles while using bike-sharing will differ depending on the service provider.
We apologize for the inconvenience, but please contact the whichever bike-sharing service provider you are using from each of their official website.